Cara Membuat Room di Google Meet di HP dan PC atau Laptop
Cara membuat room di Google Meet. Seperti yang kita tahu, untuk mengadakan pertemuan secara daring menggunakan aplikasi Google Meet, harus ada satu orang yang menjadi host dan membuat room kemudian membagikan kode atau link-nya ke semua peserta yang lain.
Mereka yang mendapatkan kode dari host hanya perlu memasukkan kode tersebut ke dalam aplikasi Google Meet. Setelah itu, mereka akan langsung bergabung ke dalam room yang sudah dibuat setelah diizinkan.
Untuk menjadi host di Google Meet, penting untuk diketahui bahwa ada beberapa cara membuat room di Google Meet, tergantung pada kapan room tersebut akan digunakan.
Adapun cara bikin room di Google Meet di laptop / PC dan HP tutorialnya sama saja. Akan tetapi, cara menggunakan Google Meet di PC hanya bisa via website karena aplikasi Google Meet untuk PC saat ini masih belum tersedia.
Cara Membuat Room di Google Meet secara Instan
Cara buat room Google Meet secara instan artinya room tersebut harus segera digunakan untuk meeting setelah berhasil dibuat. Berikut tutorialnya.
- Buka aplikasi Google Meet dan pastikan Anda telah login ke dalam akun Google yang benar untuk meeting.
- Salin dan bagikan link room Google Meet yang telah Anda buat ke peserta lainnya supaya mereka bisa bergabung.
Cara Bikin Room di Google Meet secara Tertunda
Sebagai seorang host, Anda juga bisa membuat meeting di Google Meet secara tertunda, lho! Caranya adalah dengan membuat link Google Meet-nya terlebih dahulu sehingga Anda bisa memasuki room-nya di hari esok atau lusa. Berikut tutorialnya.
- Buka aplikasi Google Meet kemudian ketuk menu Rapat baru.
- Pilih Dapatkan link rapat untuk dibagikan.
- Sekarang Anda telah memasuki room Google Meet dan tinggal menunggu peserta lainnya bergabung.
Cara Membuat Room di Google Meet Terjadwal
Cara membuat jadwal meeting di Google Meet juga bisa Anda lakukan sebagai host. Namun, Anda harus memasang aplikasi Google Meet terlebih dahulu di HP Android.
Selain itu, cara menjadwalkan meeting di Google Meet tidak akan langsung membuat room pertemuan. Melainkan hanya akan mengingatkan Anda dengan notifikasi Google Kalender bahwa ada rapat yang harus Anda buat.
Setelah mendapatkan notifikasi tersebut, Anda bisa langsung membuat room Google Meet dengan memulai rapat instan atau dengan link seperti sebelumnya.
Cara Membuat Breakout Room di Google Meet
Selain ketiga cara membuat room Google Meet di atas, Anda sebagai host juga bisa menggunakan breakout room yang mana di dalamnya Anda bisa membagi peserta ke dalam grup yang lebih kecil selama panggilan video.
Akan tetapi, untuk membuat breakout room di Google Meet tersebut Anda harus sudah memiliki lisensi G Suite Enterprise for Education dan izin untuk membuat rapat terlebih dahulu.
Khusus untuk masalah ini, mungkin akan saya bahas tutorialnya secara terpisah pada artikel yang akan datang. Oleh karena itu, ikuti terus blog ini ya supaya Anda tidak ketinggalan untuk mendapatkan tutorial tersebut.
Baca juga: Cara mengaktifkan suara di Google Meet
Dan mungkin itu saja cara membuat room di Google Meet di HP dan PC atau laptop yang bisa saya jelaskan pada artikel kali ini. Meskipun singkat, namun saya harap bermanfaat dan bisa membantu Anda sekalian. Sekian dan terima kasih telah berkunjung.


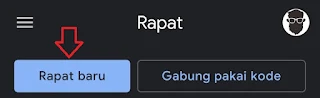







Posting Komentar untuk "Cara Membuat Room di Google Meet di HP dan PC atau Laptop"